Posts tagged ‘Evernote’
Evernote Addicts: A Friendfeed Room for Evernote
Apart from the Funny Pics and Video room (which helps me kill some time, as well as find something to post on Facebook) I haven’t found much use for Friendfeed rooms. In fact after a good year or two’s use, I’m still struggling to work Friendfeed into my workflow – which is a shame as it’s actually a great service that’s always being improved upon.
However, I’ve just found the room Evernote Addicts. It appears to be home to decent content and discussion with a community of people who know what they’re talking about where Evernote is concerned. It should prove a good source of inspiration and help.
I’m now trying to work out how I can fit it into my work flow (eg. rather than me going to the Friendfeed site every day, how can I view new items without it cluttering up Google Reader, Instapaper )? I think Yahoo! Pipes is the key. I just need to spend some time on it.
Evernote: Using Extended Search Syntax
When performing searches in Evernote, you are able to include special syntax which enables you to focus your search terms.
At the time of writing, this information required to do this isn’t easy to find (the only place I could find it was in the API documentation), so I thought I’d write up a post which explains how to use the Advanced Search Syntax.
This information isn’t as useful for certain implementations of Evernote (eg. iPhone), as an interface is provided to set the appropriate options. However, such an interface doesn’t currently exist for the Windows client. What’s more, some people (myself included) would rather type than click.
Searching solely by Tag
I’ve found ‘searching by tag’ to be the most useful of these, and it was this requirement that inspired me to find out how to perform advance searches in the Windows app.
Syntax
The syntax to search by tag is:
tag:"tag name"
Examples
This will return all notes tagged ‘evernote’:
tag:evernote
This will return all notes tagged ‘advanced search syntax’ (notice that its quoted – this is to combine the three separate words):
tag:"advanced search syntax"
This will return all notes tagged ‘advanced search syntax’ and contain the word ‘notebook’:
tag:"advanced search syntax" notebook
Searching by Exclusion of Tags
As well as searching for notes that only contain certain tags, you can also search based on the tags not included by prefixing the minus sign to ‘tag’ (ie. ‘-tag’).
Syntax
-tag:"tag name"
Examples
The following will return all notes that don’t contain the tag ‘read’:
-tag:read
You can also use wildcards (ie. *). The following will return all notes that have no tags:
-tag:*
Searching with the Wildcard Character
As the previous example showed, you are able to search with the wildcard character (ie. *). However, its worth noting that the wildcard character can only be used at the end of a word. Not at the start or in the middle..
So… this is legal and would potentially find “google reader” if such a tag existed:
tag: google*
However, the following two are illegal:
tag: *google
and
tag: g*gle
Searching by Notebook
If you only wish to search a certain Notebook, you can use ‘notebook’.
The same can be achieved by simply selecting the notebook from the GUI and then performing a search.
Syntax
notebook:"notebook name"
Example
The following will search the ‘knowledge base’ notebook for all notes tagged ‘evernote’:
notebook:"knowledge base" tag:evernote
Note: the notebook parameter must precede other parameters. For instance, the following is illegal as ‘tag’ comes before ‘notebook’:
tag:evernote notebook:”knowledge base”
Searching only the Title
To only search the title, use the ‘intitle’ parameter.
Syntax
intitle:"search term"
Example
intitle:"Evernote: Extended Search Syntax"
Searching for ‘any’ of the Words (not all)
If you want to find one of any of the search terms provided, use the ‘any’ parameter.
Syntax
any:"search terms"
Examples
The following will search notes for either grep, egrep and fgrep:
any: grep egrep fgrep
The following will search notes with a tag of unix for either grep, egrep and fgrep:
tag:"unix" any: grep egrep fgrep
Note: the ‘any’ parameter must be after other parameters but before the search terms.
Searching by Creation Date
To search by the creation date, use the ‘created’ parameter. The examples below highlight the different ways you can specify the actual date.
Syntax
created:"date"
Examples
To specify the actual date (based on the client’s timezone), the following will search for notes created on 5th of August, 2009:
created:20090805
To find all notes prior to the 5th of August, 2009 use the ‘-‘ symbol:
-created:20090805
Finding all notes created before today:
-created:day
To match all notes that were created yesterday:
created:day-1 -created:day
To match all notes created in the past 60 days and today:
created:day-30
To match all notes created this week (Sunday through to Saturday):
created:week
And similar for finding all notes created this month:
created:month
And finally, this year:
created:year
Searching by Updated Date
You can also search for notes based on when they were last updated. Simply take the examples for ‘created’ and replace ‘created’ with ‘updated’.
Finding notes generated via Twitter
I’ve added this entry as a result of this Tweet by @MikeWills.
To find all notes added via Twitter, include the following search term:
sourceApplication:Twitter
Further Reading
The API documentation contains a further set of useful exampes and additional detail to what I’ve written here. Its well worth checking the document out, even if you aren’t actually dealing with the API.
Updates:
7th August, 2009: Added ‘Finding notes generated via Twitter’
Evernote Tip: The ‘Inbox’ Notebook
This post explains how to set up an Evernote notebook titled ‘Inbox’, and how you might use it…
What Purpose does the ‘Inbox’ Notebook Serve?
For me, the Evernote Inbox notebook is used to store notes that you (for one reason or another) don’t have the time or means to act on or do justice. In a way it acts as a drafts folder.
When and How to use your Inbox
I initially set up my inbox as a bit of an experiment, but I now find I use it frequently and would struggle without it.
There tends to be two outcomes of notes being added to my inbox:
- The note is expanded upon, tags added and placed into an appropriate notebook.
- The note is a call to action and that action is performed (eg. the note tells me I want to subscribe to a web site, so I do so when I have the chance) – these notes are deleted once actioned.
I find I add notes to my inbox when:
- I’m unable to dedicate the time to do a note justice
- When I’m on the iPhone and I don’t have a keyboard to do the note justice.
Acting as a Drafts Folder
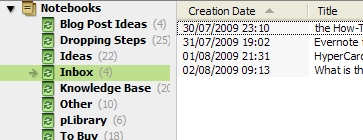 As you’ll see below, I have the Inbox notebook set as my default notebook. This means that whenever you add a note but don’t specify a notebook (eg. this is the case when adding a note via an email) it will go in to your Inbox. This is ideal as it means notes won’t find there way into other notebooks unless you’ve explicitly placed them there (the fact you’ve placed a note somewhere also implies you are happy with the note – until that happens you can consider the note a Draft).
As you’ll see below, I have the Inbox notebook set as my default notebook. This means that whenever you add a note but don’t specify a notebook (eg. this is the case when adding a note via an email) it will go in to your Inbox. This is ideal as it means notes won’t find there way into other notebooks unless you’ve explicitly placed them there (the fact you’ve placed a note somewhere also implies you are happy with the note – until that happens you can consider the note a Draft).
It’s worth getting into the habit of initially creating all notes in your Inbox. Then when you’re happy with it you can move it to the appropriate notebook. I realise I’m making a note out to be a work of art, but it’s all relative. A single line note maybe all that’s required, but until you that line of text up to scratch then its ideal to keep it in your inbox.
When to Check your Inbox
Personally speaking I don’t set a set time/frequency to check my inbox. Some people might take it upon themselves to check twice daily for instance. The less Evernote feels like a chore, the better it works for me.
Setting up an Inbox Notebook
An Inbox Notebook isn’t something that comes pre-defined with Evernote. Creating one is simple though:
- Create a new notebook titled ‘Inbox’
- Set your Inbox notebook as your Default Notebook
That’s it! :-)
How do you use yours?
The idea of the ‘Inbox’ certainly isn’t new. In terms of how I’m using it, the nearest and earliest example of an Inbox being used this way that I’m aware of is part of Getting Things Done. No doubt it pre-dates that too.
Given that it’s quite a common concept, I’d be interested to know how you use yours?